„Amazons Dash Buttons lassen sich prima (z.B. mit Hilfe eines Raspberry Pis) als smarte und kostengünstige Buttons für das Smart Home nutzen.
Als erstes bestellt ihr euren Dashbutton. Exklusiv für Prime Mitglieder gibt es in der Woche vom 4.09.2017 bis zum 10.09.2017 täglich eine Sorte Dash Button für 2,49€ statt 4,99€. Auf die erste Bestellung via Dash Button gibt es 4,99€ Rabatt, danach muss man ihn nicht mehr zum Bestellungen aufgeben verwenden, sondern kann ihn prima als IFTTT Trigger nutzen um damit dann beispielsweise Hue Lampen ein-/ und auszuschalten. Nachdem ihr den Dashbutton gekauft habt, müsst ihr ihn ohnehin ersteinmal via Bluetooth über die Amazon App einrichten und mit dem Wifi verbinden.
Von diesen Dash Buttons ist täglich einer (von links nach rechts) im Angebot:
Update: Die Amazon Dash Button Rabatt Woche geht vom 11.9 bis zum 17.9 mit neuen Buttons in die 2. Runde. Auch hier wieder jeden Tag ein anderer Button reduziert.







Dash Button via Amazon App einrichten:
Nun öffnet ihr unter Linux oder dem Raspberry Pi die Konsole und führt folgende Befehle nacheinander aus:
sudo apt-get update && sudo apt-get install git
curl -sL https://deb.nodesource.com/setup_6.x | sudo -E bash -
sudo apt-get install -y nodejs
it clone https://github.com/maddox/dasher.git
cd dasher
Nun benötigt man die MAC Adresse des Dash Buttons. Diese lässt sich entweder in der Übersicht eurer FritzBox oder Ähnlichem oder auch mit dem Dashbutton Skript finden mit dem Befehl:
script/find_button
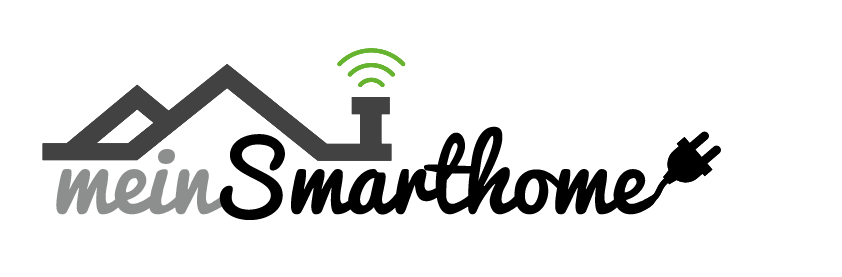
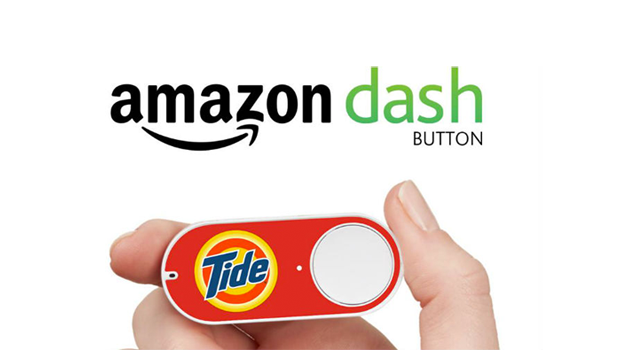





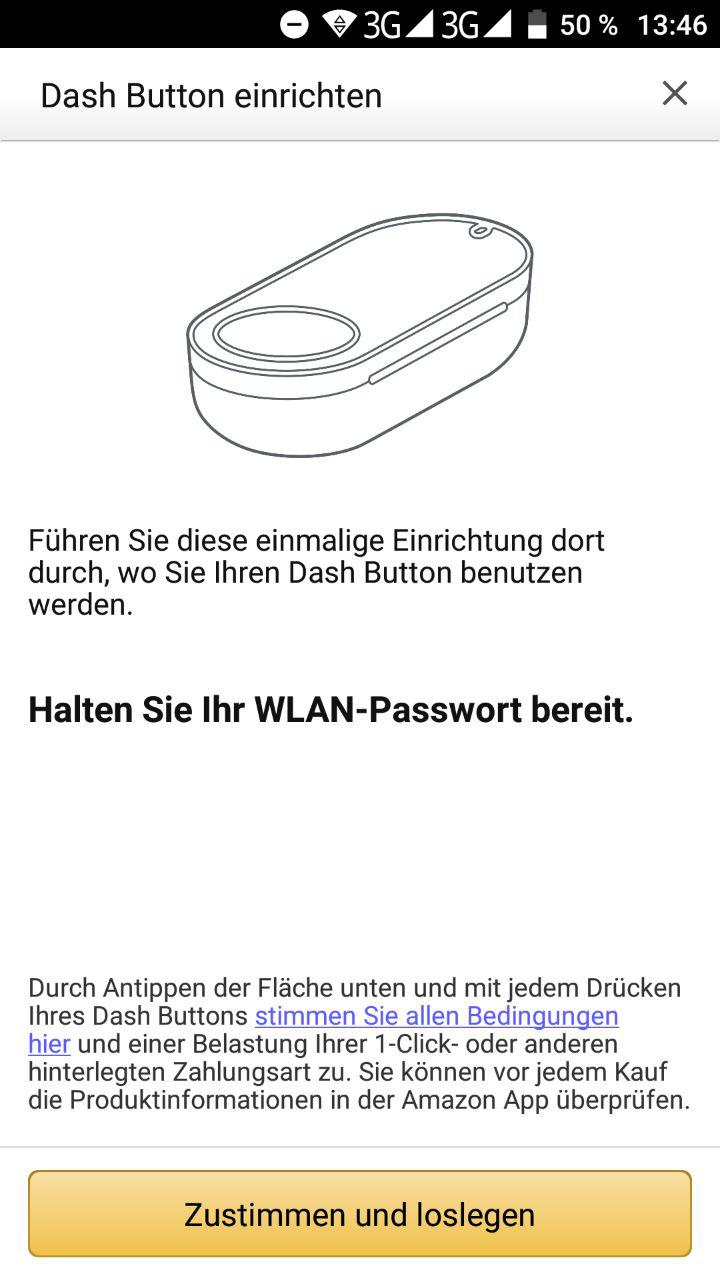
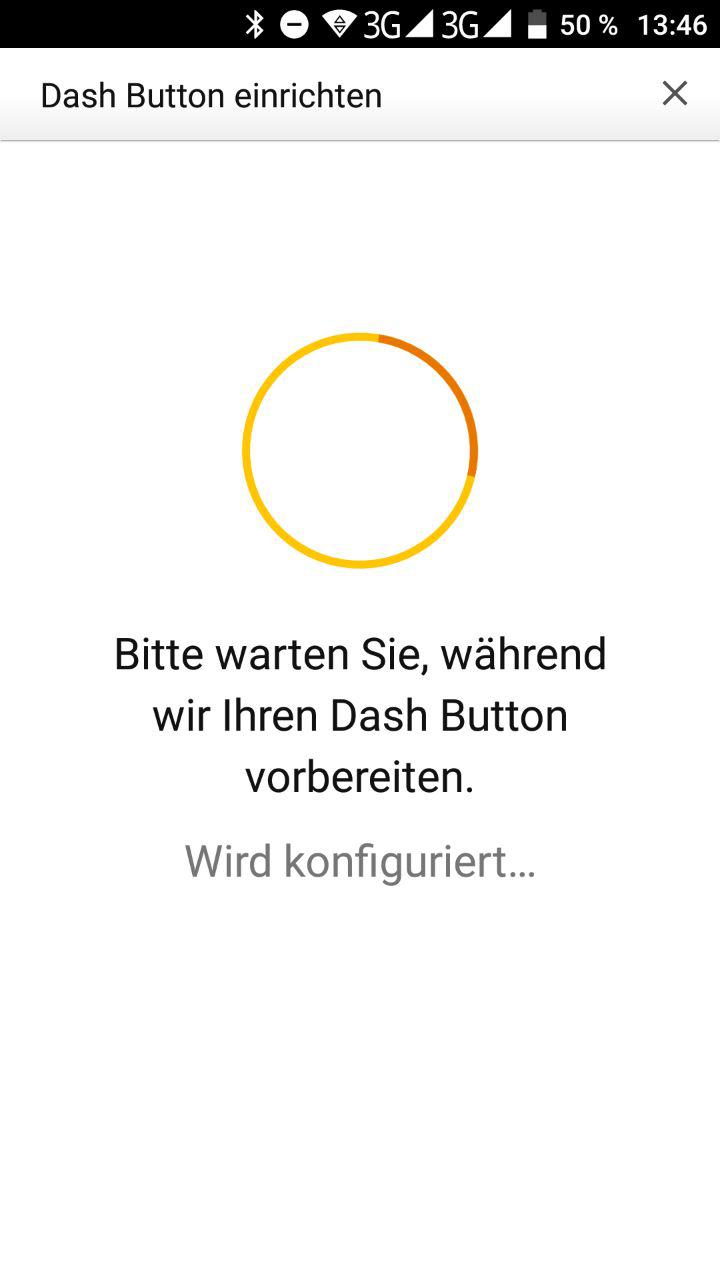

Die MAC Adresse jedes Dash Button muss nun noch in der Konfigurationsdatei angelegt werden. Bei mir liegt dieses im Verzeichnis: „/home/pi/dasher/config“. Dort muss die datei „config.json“ angelegt werden. Dies kann auch wieder mit der Konsole geschehen.
nano config/config.jsonHier findet ihr in eurem IFTTT Account eure Maker ID, welche ihr gleich benötigt. Die Maker ID befindet sich hinter „use/“.
{"buttons":[
{ "name": "Dash1","address": "MAC-Adresse-Deines-Dash-Button-Nr-1",
"url": "https://maker.ifttt.com/trigger/dash1/with/key/HIER MAKER ID EINFÜGEN",
"method": "POST",
"json": true,
"body": {"value1": "any value", "value2": "another value"}
}
{ "name": "Dash2",
"address": "MAC-Adresse-Deines-Dash-Button-Nr-2",
"url": "https://maker.ifttt.com/trigger/dash2/with/key/HIER MAKER ID EINFÜGEN",
"method": "POST",
"json": true,
"body": {"value1": "any value", "value2": "another value"}
}
]}
Verfahre nach dem selben Schema für weitere Dash-Buttons. Mit STRG+ O (in Windows) bzw. CTRL+O (in macOS) nun speichern und durch Enter bestätigen.
In IFTTT erstellen wir nun unser eigenes Applet (My Applets – New Applet):
als IF-Trigger benötigen wir nun unseren Webhook, welchen wir über die Suche als „Webhook“ finden können. Als Trigger steht dann auch nur „Receive a Web Request“ zur Auswahl.
Als Eventname tragen wir ein wie wir unseren Dashbutton in der Konfigurationsdatei vorher in der zugehörigen URL genannt haben. („trigger/EVENTNAME/with/key“)
In unserem Fall lautet der Eventname für Dashbutton 1: dash1 und für Dashbutton 2: dash2. (Dies kann aber natürlich auch individuell benannt/umbenannt werden.)
Das Event was dann via IFTTT gestartet wird ist euch natürlich freigestellt und ebenfalls individuell.
Ihr könnt euch nun das Event auswählen und anschließend mit „Finish“ bestätigen.
Zum Beispiel lege ich hier mal einen Schalter für Hue und einen für Harmony an:
Dash Button mit Philips Hue
Für Hue eignet sich zum Beispiel die Wahl then „Toggle lights on/off“. Danach wird nur noch ausgewählt für welchen Raum oder welche Lampe der Schalter dienen soll.
Wenn das Licht nun angeschaltet ist, schaltet der Dash-Button es aus bzw. auch umgekehrt. Es eignet sich natürlich auch um Szenen zu starten etc.
Dash Button mit Harmony
Mit Harmony könnt ihr via IFTTT jede Aktivität die ihr über euren Harmony Hub angelegt habt starten oder beenden. Wer einen Harmony Hub und Sonos Lautsprecher besitzt, kann sich eine Sonos Aktivität in Harmony anlegen und diese dann per Dash Button starten.
Hier könnt ihr euch frei austoben. Schreibt doch mal eure Ideen oder Lieblingsapplets in die Kommentare oder was ihr so ausprobiert habt.
Das Skript startet ihr nun am Raspberry Pi (mit STRG+C (Windows) bzw. CTRL+C (macOS) könnt ihr das Skript stoppen)
sudo npm run startBis zu dieser Stelle der Anleitung muss die Konsole des Raspberry Pi offen bleiben. Sollte dies für euch kein Problem sein, könnt ihr hier aufhören. Falls ihr beispielweise wollt, dass das Skript auch bei einem Neustart des Raspberry Pi sich im Hintergrund wieder öffnet geht die Anleitung für die Konsole hier weiter:
sudo nano /etc/init.d/dasherKopiere von hier den Code und ergänze folgendermaßen:
Hinter „Provides“ wird nun der Skriptname angepasst. Außerdem müssen wir die Variablen dir,cmd und user anpassen.
#!/bin/sh### BEGIN INIT INFO
# Provides: dasher
# Required-Start: $network $remote_fs $syslog
# Required-Stop: $remote_fs $syslog
# Default-Start: 2 3 4 5
# Default-Stop: 0 1 6
# Short-Description: Start daemon at boot time # Description: Enable service provided by daemon.
### END INIT INFO
dir="/home/pi/dasher"
cmd="node app.js"
user="root"
Beenden und Speichern wie bereits zuvor.
Nun müssen wir noch die Rechte ändern, damit das Skript ausführbar ist mit folgenden Befehlen:
sudo chmod 755 /etc/init.d/dashersudo update-rc.d dasher defaultsDas Skript wird nun automatisch nach dem Neustart ausgeführt. Um es ohne Neustart zu starten führen wir noch folgenden Befehl aus:
sudo /etc/init.d/dasher startStatt start können wir auch stop oder restart zum Stoppen oder Neustarten des Skripts verwenden.
Mit folgendem Befehl können wir prüfen ob das Skript läuft:
/etc/init.d/dasher statusFazit: Die Dashbuttons können schnell eingerichtet werden (Zeitaufwand je nach Erfahrung 15-30 Minuten). Die Reaktion ist, da es über IFTTT läuft ein wenig langsamer als ein normaler Schalter. Für viele Anwendungszwecke wie beispielsweise „Sonos starten via Harmony“ gehen die wenigen Sekunden Wartezeit bis zum Ausführen der Aktion jedoch klar.
Hinzukommt, dass die Dashbuttons sehr sehr kostengünstig sind.
(4,99€ regulär, man bekommt aber noch den 4,99€ Gutschein, wenn man hierfür eine sinnvolle Verwendung. Oder nun sogar 2,49€ mit 4,99€ Gutschein)
Alles in allem als zusätzlicher Schalter wirklich super jedoch kein Ersatz zum Lichtschalter / Hue Dimmswitch. Das kann man bei dem Preis aber auch nicht erwarten.
Ich habe mir beispielweise zum Vergleich bereits die Logitech Smart Pop Buttons bestellt. Zu denen kommt dann bald noch ein Testbericht.
Produkte von Amazon.de
Via Maker Tutorials